Modes
Overview
A mode can be thought of as a viewer app configured to perform a specific task, such as tracking measurements over time, 3D segmentation, a guided radiological workflow, etc. Addition of modes enables application with many applications as each mode become a mini app configuration behind the scene.
Upon initialization the viewer will consume extensions and modes and build up the route desired, these can then be accessed via the study list, or directly via url parameters.
OHIF-v3 architecture can be seen in the following:
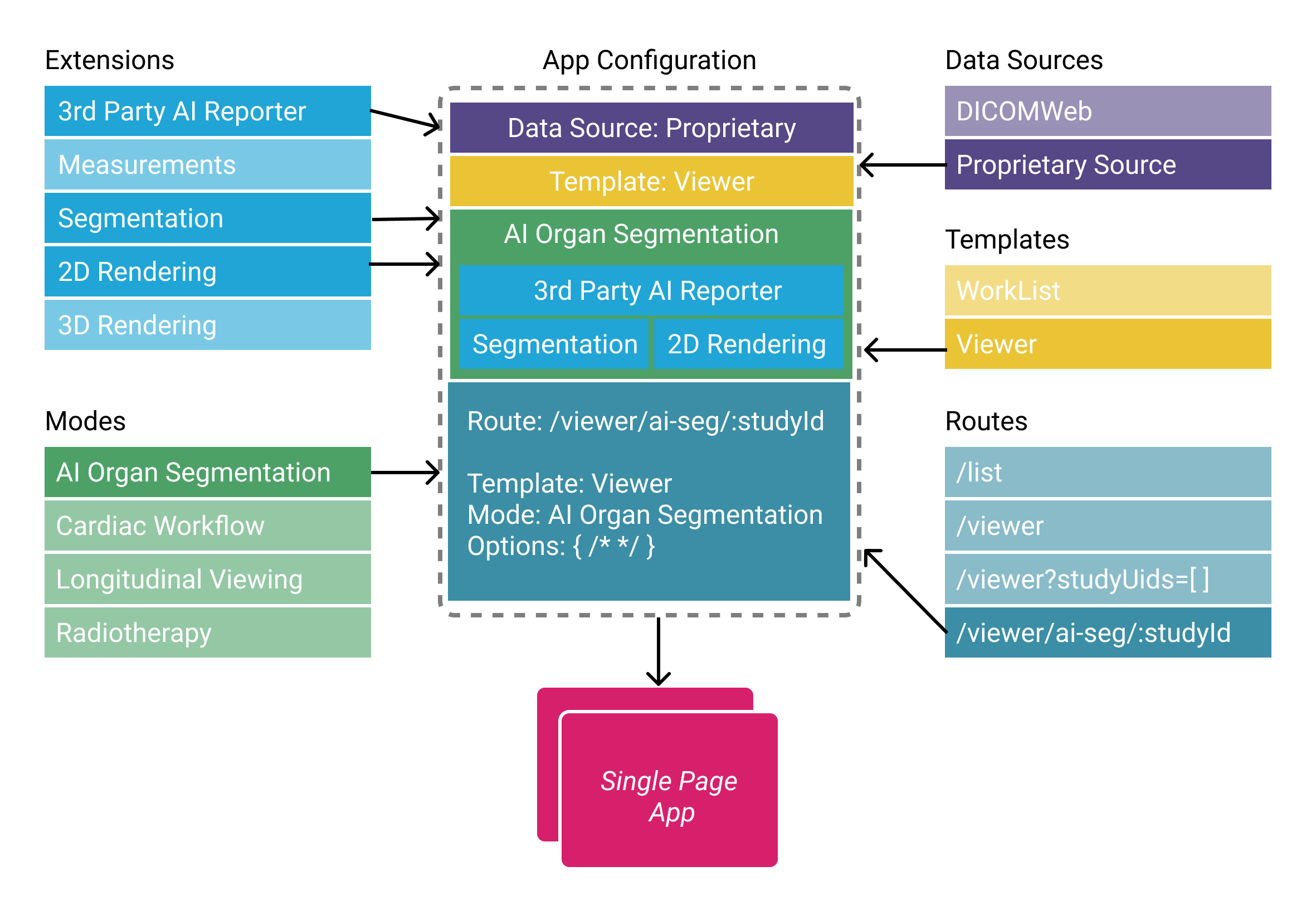
Note: Templates are now a part of “extensions” Routes are configured by modes and/or app
As mentioned, modes are tied to a specific route in the viewer, and multiple modes/routes can be present within a single application. This allows for tremendously more flexibility than before you can now:
- Simultaneously host multiple viewers with for different use cases from within the same app deploy.
- Make radiological viewers for specific purposes/workflows, e.g.:
- Tracking the size of lesions over time.
- PET/CT fusion workflows.
- Guided review workflows optimized for a specific clinical trial.
- Still host one single feature-rich viewer if you desire.
Anatomy
A mode configuration has a route name which is dynamically transformed into a
viewer route on initialization of the application. Modes that are available to a
study will appear in the study list.
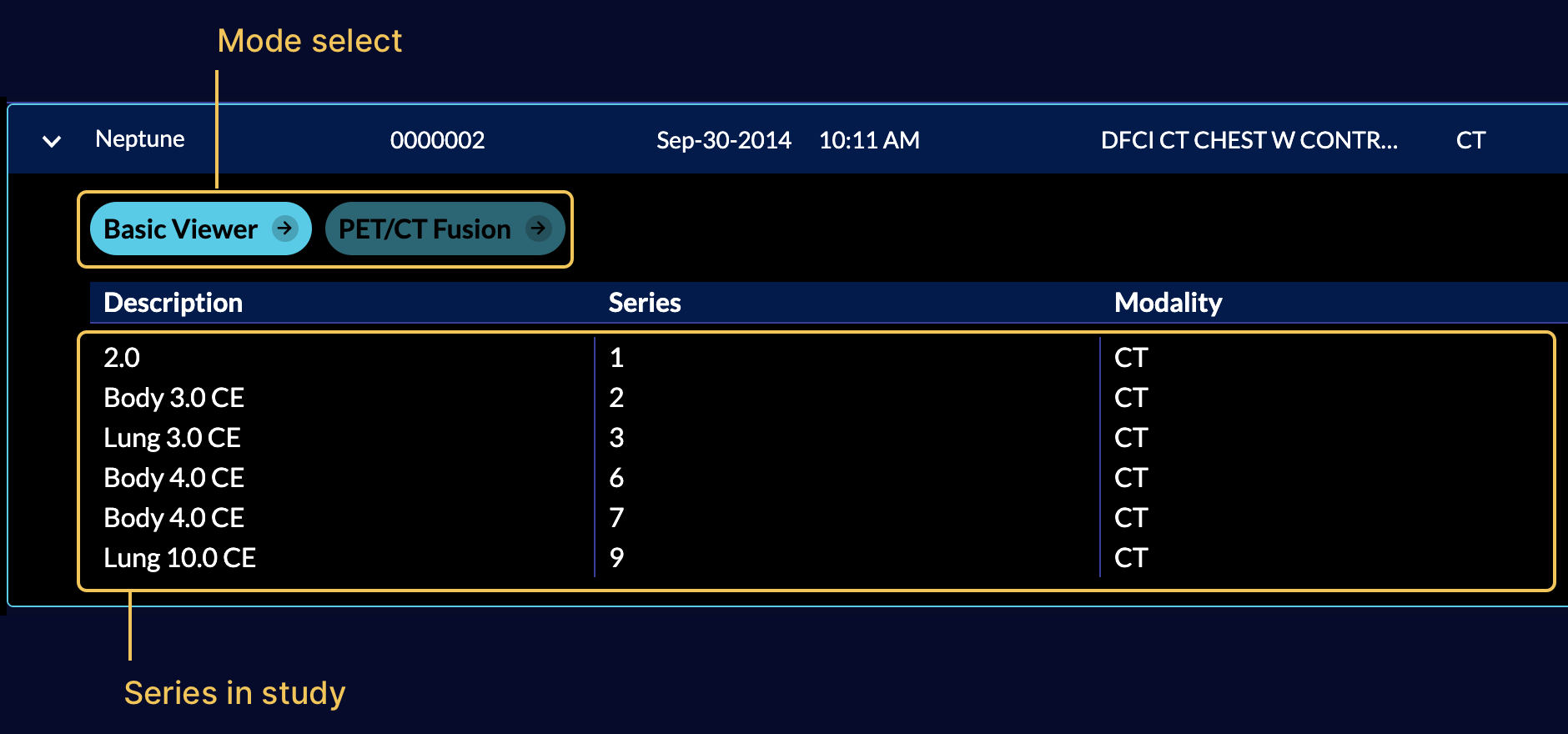
The mode configuration specifies which extensions the mode requires, which
LayoutTemplate to use, and what props to pass to the template. For the default
template this defines which side panels will be available, as well as what
viewports and which displaySets they may hang.
Mode's config is composed of three elements:
id: the modeidmodeFactory: the function that returns the mode specific configurationextensionDependencies: the list of extensions that the mode requires
that return a config object with certain properties, the high-level view of this config object is:
function modeFactory() {
return {
id: '',
version: '',
displayName: '',
onModeEnter: () => {},
onModeExit: () => {},
validationTags: {},
isValidMode: () => {},
routes: [
{
path: '',
init: () => {},
layoutTemplate: () => {},
},
],
extensions: extensionDependencies,
hangingProtocol: [],
sopClassHandlers: [],
hotkeys: []
};
}
const mode = {
id,
modeFactory,
extensionDependencies,
};
export default mode;
| Property | Description |
|---|---|
id | unique mode id used to refer to the mode |
displayName | actual name of the mode being displayed for each study in the study summary panel |
onModeEnter | hook is called when the mode is entered by the specified route |
onModeExit | hook is called when the mode exited |
validationTags | validationTags |
isValidMode | Checks if the mode is valid for a study |
routes | route config which defines the route address, and the layout for it |
extensionDependencies | extensions needed by the mode |
hanging protocol | list of hanging protocols that the mode should have access to |
sopClassHandlers | list of SOPClass modules needed by the mode |
hotkeys | hotkeys |
Consuming Extensions
As mentioned in the Extensions section, in OHIF-v3
developers write their extensions to create reusable functionalities that later
can be used by modes. Now, it is time to describe how the registered
extensions will get utilized for a workflow mode via its id.
Each mode has a list of its extensions dependencies which are the
the extension name and version number. In addition, to use a module element you can use the
${extensionId}.${moduleType}.${element.name} schema. For instance, if a mode
requires the left panel with name of AIPanel that is added by the
myAIExtension via the following getPanelModule code, it should address it as
myAIExtension.panelModule.AIPanel inside the mode configuration file. In the
background OHIF will handle grabbing the correct panel via ExtensionManager.
import PanelAI from './PanelAI.js';
function getPanelModule({
commandsManager,
extensionManager,
servicesManager,
}) {
const wrappedAIPanel = () => {
return (
<PanelAI
commandsManager={commandsManager}
servicesManager={servicesManager}
/>
);
};
return [
{
name: 'AIPanel',
iconName: 'list-bullets',
iconLabel: '',
label: 'AI Panel',
isDisabled: studies => {}, // optional
component: wrappedAIPanel,
},
];
}
Now, let's look at a simplified code of the basic viewer mode which consumes various functionalities
from different extensions.
const extensionDependencies = {
'@ohif/extension-default': '^3.0.0',
'@ohif/extension-cornerstone': '^3.0.0',
'@ohif/extension-measurement-tracking': '^3.0.0',
};
const id = 'viewer';
const version = '3.0.0';
function modeFactory({ modeConfiguration }) {
return {
id,
// ...
routes: [
{
// ...
layoutTemplate: ({ location, servicesManager }) => {
return {
id: ohif.layout,
props: {
leftPanels: ['@ohif/extension-measurement-tracking.panelModule.seriesList'],
rightPanels: ['@ohif/extension-measurement-tracking.panelModule.trackedMeasurements'],
viewports: [
{
namespace: '@ohif/extension-measurement-tracking.viewportModule.cornerstone-tracked',
displaySetsToDisplay: ['@ohif/extension-default.sopClassHandlerModule.stack'],
},
],
},
};
},
},
],
extensions: extensionDependencies,
hangingProtocol: ['@ohif/extension-default.hangingProtocolModule.petCT'],
sopClassHandlers: ['@ohif/extension-default.sopClassHandlerModule.stack'],
// ...
};
}
const mode = {
id,
modeFactory,
extensionDependencies,
}
export default mode
Routes
routes config is an array of route settings, and the overall look and behavior
of the viewer at the designated route is defined by the layoutTemplate and
init functions for the route. We will learn more about each of the above
properties inside the route documentation
HangingProtocols
Currently, you can pass your defined hanging protocols inside the
hangingProtocols property of the mode's config. If you specify the hanging protocol
explicitly by its name (only string and not array), it will be THE hanging protocol
that the mode runs with. However, if you specify an array of hanging protocols,
they will get ranked based on the displaySetSelector requirements and the winner
will be the hanging protocol that the mode runs with.
SopClassHandlers
Mode's configuration also accepts the sopClassHandler modules that have been
added by the extensions. This information will get used to initialize DisplaySetService with the provided SOPClass modules which
handles creation of the displaySets.
Hotkeys
hotkeys is another property in the configuration of a mode that can be defined
to add the specific hotkeys to the viewer on the mode route. Additionally, the
name under which the hotkeys are stored can be configured as hotkeyName.
This allows user customization of the mode specific hotkeys.
// default hotkeys
import { utils } from '@ohif/ui';
const { hotkeys } = utils;
const myHotkeys = [
{
commandName: 'setToolActive',
commandOptions: { toolName: 'Zoom' },
label: 'Zoom',
keys: ['z'],
isEditable: true,
},
{
commandName: 'scaleUpViewport',
label: 'Zoom In',
keys: ['+'],
isEditable: true,
},
]
function modeFactory() {
return {
id: '',
id: '',
displayName: '',
/*
...
*/
hotkeys: {
// The name in preferences to use for this set of hotkeys
// Allows defining different sets for different modes
name: 'custom-hotkey-name',
// And the actual custom values here.
hotkeys:[..hotkeys.defaults.hotkeyBindings, ...myHotkeys]
},
}
}
// exports
Registration
Similar to extension registration, viewer will look inside the pluginConfig.json to
find the modes to register.
// Simplified version of the `pluginConfig.json` file
{
"extensions": [
{
"packageName": "@ohif/extension-cornerstone",
"version": "3.4.0"
},
// ...
],
"modes": [
{
"packageName": "@ohif/mode-longitudinal",
"version": "3.4.0"
}
]
}
You SHOULD NOT directly register modes in the pluginConfig.json file.
Use the provided cli to add/remove/install/uninstall modes. Read more here
The final registration and import of the modes happen inside a non-tracked file pluginImport.js (this file is also for internal use only).
You can stack multiple panel components on top of each other by providing an array of panel components in the rightPanels or leftPanels properties.
For instance we can use
rightPanels: [[dicomSeg.panel, tracked.measurements], [dicomSeg.panel, tracked.measurements]]
This will result in two panels, one with dicomSeg.panel and tracked.measurements and the other with dicomSeg.panel and tracked.measurements stacked on top of each other.